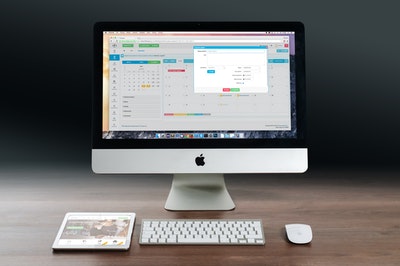What Does vcruntime140_1.dll Missing Error Mean, And What Are The Solutions?
 Windows operating systems run primarily with the help of dynamic link libraries (DLLs). They increase the loading speed of the programs, ensure they run faster, and occupy less disk space.
Windows operating systems run primarily with the help of dynamic link libraries (DLLs). They increase the loading speed of the programs, ensure they run faster, and occupy less disk space.
A DLL stores code and data that multiple programs use simultaneously for their functioning. It makes it possible to separate a program into various modules, each becoming active only when required.
vcruntime140_1.dll, developed by Microsoft for the Windows operating system, ensures the correct functioning of the Windows programs through its set of procedures and driver functions.
However, sometimes you might receive a message indicating this file is missing from your computer. When that happens, it prevents the program from starting, and under such circumstances, downloading and reinstalling it is the only option. You could try other ways too, but nothing works better than reinstallation.
But how should you download this crucial file, and what are some things you should consider while doing so? Read on to find out.
What Causes The Missing Error?
There are many reasons behind the missing error message associated with this file.
You could have misplaced the file or removed it from its location, and a virus is preventing you from accessing it, a faulty application, crashed because of malware, or an issue with the Windows registry.
Is There A Solution To This Problem?
Several solutions can help you solve this problem, but the most common and effective is downloading and reinstalling the file. You can complete the downloads either manually or automatically.
How To Download Manually?
To download the file manually, you must browse its available versions. Other things you should check are the file size and description. The best way of choosing the right version is to check its bits (32 or 64) and the language used.
The bits should match the programs used. For example, a 64-bit file works best for a 64-bit program. It is also advisable to choose the updated version to ensure optimal functionality.
Process For Automatic Downloads
Automatically downloading the file takes less time compared to the manual process. You can download the file using a reliable utility tool that identifies the correct version, suggests the right installation directory, and even resolve other issues (if any).
The process is pretty straightforward. Click the download option, follow the instructions, and launch the program. Before starting, you should check if the tool is compatible with the Windows system you are presently using. The entire process is free and won’t cost you anything.
Other Ways To Resolve The Issue
You can fix the issue by carrying out driver updates for Windows operating systems, printers, network adaptors, and monitors. If that doesn’t work, try scanning your computer for corrupted files, and uninstall them.
You can use a system file checker (SFC) to check and repair the files. The last option is to restore your Windows to an earlier time when the problem didn’t exist, which you can do by using the system restore function.
Where Should You Place The Files?
After downloading and reinstalling the file, you should place it in the game or application folder. You can also choose to put the file in the Windows system directory.
A system error or vcruntime140_1.dll message will prevent your program from running correctly. The above methods will help you eliminate the problem and ensure the Windows applications work correctly.