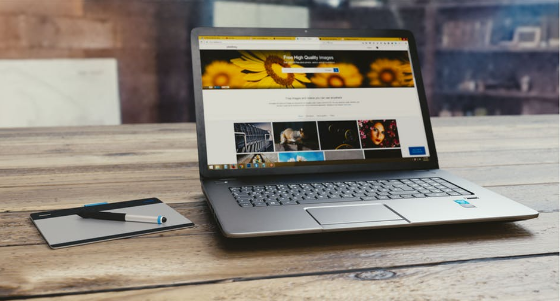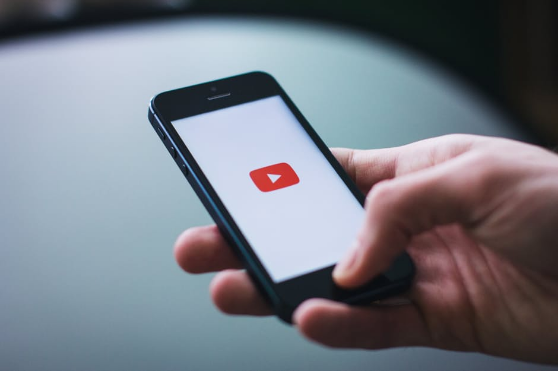13 Easy Computer Tips For Everyone

Using a computer is one of the most basic skills we can have these days. When it comes to using technology in our everyday lives, most of us know how to create a spreadsheet, copy and paste information and edit a photo.
But there are also some other tricks and tips which windows have provided us which you might not already know.
Today we are going to have a look at some of the biggest tips you can use this year for your computer.
#1 Taskbar shortcut
When we are trying to work in the most productive way during our everyday lives, it can be annoying even having to click an extra button on our computers. Without the need for experts like Managed IT Services by Grayson Data Services for everything, there are ways to help us speed up our computer processes by ourselves.
If you take a look at your taskbar with saved programmes, you can count from left to the starting with 1,2,3… etc until you reach the last, and if you press the windows button and your desired number it will launch your app without clicking.
Let’s say chrome is your third tool on the taskbar, by pressing windows and 3, it will open.
#2 Multiple instances
When you have an app open on your taskbar such as word, you will know that to open a new instance you have to click the app to open it up and select a new document in the file menu, and this can take time.
To speed this up, simply hold shift and left click the app in your taskbar and a new instance of the application will open for you. It will make life much easier for you overall.
#3 Copy a file path to the Clipboard
Did you know that as well as saving information on your applications to the clipboard, that you can also copy a file path?
If you are often downloading files to your computer this can be a helpful way to find a document quickly without having to scroll through every part of the computer.
It can make life a lot easier for you when you have to locate items quickly. To do this simply shift and right click on the file you want and choose ‘copy as path’.
#4 Right-click options
A lot of the time the right click part of the mouse isn’t used too much. Unless you are constantly researching file properties or selecting and editing text, the right click button can sometimes be a little underutilized.
Holding down shift and then right click will open you up to a whole new world of secret options which you never realized before. Try it with a file and take a look at what you can do!
#5 Undo your last action
If you use photoshop at all you might already be familiar with this handy tip. Isn’t it annoying when you are shuffling files around on the computer and you accidentally delete or move a file to somewhere you didn’t intend?
Well, you have a get out of jail free card with this today because you can simply press CTRL and Z to undo your last action.
This can be a lifesaver and it makes life so much easier for you when using your computer because you won’t have to sift through your computer to find the intended file once again.
#6 Zooming in
Let’s face it, not all of us can read the regular sized writing on a web browser and it can make life hard for those of us with difficulty seeing.
However the solution could not be more simple for you today, and if you need a bigger text in front of you, simply press CTRL and + to increase the zoom on the page.
You can undo this and zoom out by using CTRL and – so it is a useful tool to use every day.
#7 Icon checkboxes
If you don’t want to have to hold down CTRL and click every single file you need to select when transferring from one place to another, something which you can do is use an icon check box.
F you type ‘folder options’ into the start search bar, click on View, it will allow you to select “Use check boxes to select items”.
#8 Half and half
If you always need to have more than one application open for your work, this next tip can be a lifesaver. If you only have 1 computer screen at work it can be super annoying having to switch between windows every time you need to read something or reference for your work.
However, you can have two windows open next to each other by simply dragging one to the top left of the screen and one to the top right.
To make this even easier when your chosen window is open simple press the windows key and the left arrow, and the windows key and the right arrow, respectively.
#9 Search for a file
When you open windows explorer to look for a file, how do you do it? If your answer to this is to scroll through every folder you have until you find your desired file…. you are missing an essential trick.
Instead of spending hours doing this you can instead use the search bar at the top right of the screen to find your desired file. It will take seconds and it means that you are able to get on with your working day much more easily.
#10 Pin to taskbar
If there is an application you use all of the time which currently isn’t on your taskbar, it couldn’t be more simple for you to do this today.
All you need to do to pin an item to your taskbar is right click the icon when the app is open and it will allow you to pin it. It will save time searching for the app every time you want to open it in the future.
#11 Pin files and items to jump lists
A jump list is amazing because it allows you to place your most frequently used files on there to access them easily every time you open your application.
Right clinging the taskbar icon will allow you to bring up a list of the most used items on that application. This is great for people who are always using the same few databases and word documents.
When a file is open you can drag it to the icon and this will add it to the jump list and make life easier for you in the future!
#12 Add folder to favorites
If you use the same folders often it can always be helpful for you to access them a little bit more quickly than you usually do.
To do this all you need to do is drag the folder to the favorites menu on the left-hand side and this will pin it and allow you easy access in the future.
#13 Paste and search
When it comes to searching for terms on your browser, it can be annoying to have to scroll through, open a new tab, paste your item in and press search.
However, if you simply hover over a new tab in your browser and right-click, you’ll be given the option to paste and search which will save you clicking a series of buttons.
This is a super simple trick and will save you some time when working on a project or working for yourself.